ファイルの種類 ファイル編 (2)
2011年11月26日
1. 前回の復習
さて、前回は、ファイル編 (1)でしたね。
前回の内容をまとめると、下記のようになります。
・ファイルにも、文書データ、画像データ、音声データなど
いろいろなファイルが存在する
・さらに、その文書データや画像データにも、それぞれ種類がある
・文書データなら、テキストファイル、ワードファイル、エクセル
ファイルなどの種類がある。
・テキストファイル、ワードファイル、エクセルファイルを編集
する(書き換える)プログラムは、それぞれ違う
2. 今回の学習内容(画像ファイルについて)
(1) 画像ファイルとは
今回は、ファイルの中でも、画像ファイルについて、少しだけ説明します。
私も詳しくないので、さわりだけ、説明したいと思います。
画像ファイルとは、絵や写真のことです。
文書データファイルに種類があるように、画像データにもいくつか種類が
あります。
しかし、それは、水彩画や油絵、写真などのような違いではなく画像の表
し方の違いによるものです。
画像データファイルは、水彩画だから、油絵だから、写真だから、とい
って、コンピュータは、違いを認識できません。
ファイル自体は、データの集まりであるため、コンピュータ(パソコン)は
画像としか認識できないからです。
ただ、写真として、保存された(デジカメなどで)画像データを、写真
データと呼んでいるだけなのです
(2) 画像ファイルの種類
では、いよいよ画像データの種類を紹介します。
① gif(ジフ画像:ファイル名は****.gifで表現)
Webサイト(ホームページやブログなど)によく使われます。
表示される画像が、データ量が少ない割りには、きれいです。
背景を透過色に設定できます。何枚かの画像データが連続して
変わるようなアニメーション画像も作れます。ただし、使えるカラー
が256色に限定されます。
② bmp(ビットマップ画像:ファイル名は****.bmpで表現)
これは、windowsOSの画像の標準形式で、ペイントなど
で画像データファイルを作る場合、この形式で保存できます。
ただし、データ量が非常に多い。
③ png(ビットマップ画像:ファイル名は****.pngで表現)
gif画像の拡張版です。使えるカラーはフルカラーです。
しかし、アニメーション機能がありません。
④ jpg(ビットマップ画像:ファイル名は****.jpgで表現)
写真のように線などの区切りが曖昧な画像を表示・保存
するのに向いています。(写真画像の保存形式はほとんど
これです。)逆にいうと、線画がはっきりしてる画像の表示に
は、向いていません。
さて、前回は、ファイル編 (1)でしたね。
前回の内容をまとめると、下記のようになります。
・ファイルにも、文書データ、画像データ、音声データなど
いろいろなファイルが存在する
・さらに、その文書データや画像データにも、それぞれ種類がある
・文書データなら、テキストファイル、ワードファイル、エクセル
ファイルなどの種類がある。
・テキストファイル、ワードファイル、エクセルファイルを編集
する(書き換える)プログラムは、それぞれ違う
2. 今回の学習内容(画像ファイルについて)
(1) 画像ファイルとは
今回は、ファイルの中でも、画像ファイルについて、少しだけ説明します。
私も詳しくないので、さわりだけ、説明したいと思います。
画像ファイルとは、絵や写真のことです。
文書データファイルに種類があるように、画像データにもいくつか種類が
あります。
しかし、それは、水彩画や油絵、写真などのような違いではなく画像の表
し方の違いによるものです。
画像データファイルは、水彩画だから、油絵だから、写真だから、とい
って、コンピュータは、違いを認識できません。
ファイル自体は、データの集まりであるため、コンピュータ(パソコン)は
画像としか認識できないからです。
ただ、写真として、保存された(デジカメなどで)画像データを、写真
データと呼んでいるだけなのです
(2) 画像ファイルの種類
では、いよいよ画像データの種類を紹介します。
① gif(ジフ画像:ファイル名は****.gifで表現)
Webサイト(ホームページやブログなど)によく使われます。
表示される画像が、データ量が少ない割りには、きれいです。
背景を透過色に設定できます。何枚かの画像データが連続して
変わるようなアニメーション画像も作れます。ただし、使えるカラー
が256色に限定されます。
② bmp(ビットマップ画像:ファイル名は****.bmpで表現)
これは、windowsOSの画像の標準形式で、ペイントなど
で画像データファイルを作る場合、この形式で保存できます。
ただし、データ量が非常に多い。
③ png(ビットマップ画像:ファイル名は****.pngで表現)
gif画像の拡張版です。使えるカラーはフルカラーです。
しかし、アニメーション機能がありません。
④ jpg(ビットマップ画像:ファイル名は****.jpgで表現)
写真のように線などの区切りが曖昧な画像を表示・保存
するのに向いています。(写真画像の保存形式はほとんど
これです。)逆にいうと、線画がはっきりしてる画像の表示に
は、向いていません。
Posted by そらまめどん at
23:43
│Comments(0)
ファイルの種類 ファイル編 (1)
2011年11月23日
さて、今回は、ファイル編です。
せっかくなので、前回の復習をしましょう。
前回、フォルダは、「ファイルを入れるための箱」であるということをお伝えしました。
また、フォルダ(箱)の中にフォルダ(箱)をいれることができるということでしたが、
これを使うと、ファイルを整理しやすくなります。
フォルダの中にいくつかのフォルダ(サブフォルダ)をつくり、ファイルを種類ごと
に分けて、入れる場合に、使ったりします。
現実の世界にたとえるなら、箱のの中にいくつもの箱を用意し 手紙や書類を種類
ごとに分別するようなものです。
いよいよ、本題に入りたいと思います。
ファイルですが、これは、「文章(文字)や数字の集まり」(データ)と思ってもらうと
良いです。
つまり、文書データ、画像データ、音楽データ、映像データなどのことをです。そして
それぞれの塊を、ファイルと呼んでいます。
もちろん、ファイルの種類は、たくさんありますので、それぞれのファイル毎に多くの種
類が存在します。
わかりづらいと思いますので、文書データを例に挙げて、説明します。
例えば、文書データの場合、下記のような種類があります。(実際にはもっとたくさんあります。)
(1) テキスト文書例
ただ、白地に文字列が打ち込まれている、改行と文字入力だけのデータです。
主に「メモ帳」と呼ばれているプログラムで扱います。(開きます)
ファイル名の最後の4文字(拡張子と呼びます)は、「.txt」です。
例: テキスト文書例
テキスト文書(文字と改行の羅列)として、日記を書いています。

(2) ワード文書
改行と文字入力はもちろん、余白の調整や行の右寄せ(左揃えなど)、画像
の挿入などを行うことができ、比較的簡単に報告書や連絡用の文書などが
作成できます。
ただし、「Microsoft Word」というプログラムが必要になります。
ファイル名の最後の4文字(拡張子と呼びます)は、「.doc」です。
(または、ファイル名の最後の5文字が「.docx」です。)
例:ワード文書例
文字列(種類)や文字の体裁(位置・バランス)などを、整え、画像を挿入しています。

(3) エクセル文書
セル(枠)が集まっているシートのようなものに書きます。
枠に文字や数字を入力を入れることができ、伝票や家計簿など
作る場合によく使われます。
ただし、「Microsoft Excel」というプログラムが必要になります。
ファイル名の最後の4文字(拡張子と呼びます)は、「.xls」です。
(または、ファイル名の最後の5文字が「.xlsx」です。)
例:エクセル文書例
セル(枠)ごとに文字列や数字を入力できるようになっています。また、数量と単価を
入力することで、自動的に小計や合計が表示されるようになっています。(数量や
単価を間違えた場合でも、入力し直すと、小計や合計も表示し直してくれます。)

せっかくなので、前回の復習をしましょう。
前回、フォルダは、「ファイルを入れるための箱」であるということをお伝えしました。
また、フォルダ(箱)の中にフォルダ(箱)をいれることができるということでしたが、
これを使うと、ファイルを整理しやすくなります。
フォルダの中にいくつかのフォルダ(サブフォルダ)をつくり、ファイルを種類ごと
に分けて、入れる場合に、使ったりします。
現実の世界にたとえるなら、箱のの中にいくつもの箱を用意し 手紙や書類を種類
ごとに分別するようなものです。
いよいよ、本題に入りたいと思います。
ファイルですが、これは、「文章(文字)や数字の集まり」(データ)と思ってもらうと
良いです。
つまり、文書データ、画像データ、音楽データ、映像データなどのことをです。そして
それぞれの塊を、ファイルと呼んでいます。
もちろん、ファイルの種類は、たくさんありますので、それぞれのファイル毎に多くの種
類が存在します。
わかりづらいと思いますので、文書データを例に挙げて、説明します。
例えば、文書データの場合、下記のような種類があります。(実際にはもっとたくさんあります。)
(1) テキスト文書例
ただ、白地に文字列が打ち込まれている、改行と文字入力だけのデータです。
主に「メモ帳」と呼ばれているプログラムで扱います。(開きます)
ファイル名の最後の4文字(拡張子と呼びます)は、「.txt」です。
例: テキスト文書例
テキスト文書(文字と改行の羅列)として、日記を書いています。

(2) ワード文書
改行と文字入力はもちろん、余白の調整や行の右寄せ(左揃えなど)、画像
の挿入などを行うことができ、比較的簡単に報告書や連絡用の文書などが
作成できます。
ただし、「Microsoft Word」というプログラムが必要になります。
ファイル名の最後の4文字(拡張子と呼びます)は、「.doc」です。
(または、ファイル名の最後の5文字が「.docx」です。)
例:ワード文書例
文字列(種類)や文字の体裁(位置・バランス)などを、整え、画像を挿入しています。

(3) エクセル文書
セル(枠)が集まっているシートのようなものに書きます。
枠に文字や数字を入力を入れることができ、伝票や家計簿など
作る場合によく使われます。
ただし、「Microsoft Excel」というプログラムが必要になります。
ファイル名の最後の4文字(拡張子と呼びます)は、「.xls」です。
(または、ファイル名の最後の5文字が「.xlsx」です。)
例:エクセル文書例
セル(枠)ごとに文字列や数字を入力できるようになっています。また、数量と単価を
入力することで、自動的に小計や合計が表示されるようになっています。(数量や
単価を間違えた場合でも、入力し直すと、小計や合計も表示し直してくれます。)

Posted by そらまめどん at
02:46
│Comments(0)
ファイルの種類 フォルダ編
2011年11月19日
前回、パソコン内のデータ(フォルダ・ファイル)は、エクスプローラなしには
扱えないということを説明したと思いますが、今回は、このフォルダ・ファイル
とは、なんぞや?ということを説明したいと思います。
1.フォルダ編
(1)フォルダとは
まず、フォルダというのは、箱です。ファイルやフォルダを入れるための箱です。
つまり、フォルダの直下には、ファイルだけでなく、フォルダも存在するのです。
箱の中に箱があるということですね。
フォルダの中にフォルダを置くという発想は、小箱(フォルダ)の中に入ったいろいろな
荷物(ファイル)を、複数の小箱(フォルダ)に分けて管理するということと同じです。
① フォルダの直下にフォルダがある例
「デスクトップ」―「文書」フォルダの直下には、
・フォルダ「旧文書」
・ファイル「職務経歴書.xls」
・ファイル「履歴書.doc」
が存在する。
図1:フォルダ「文書」の直下のフォルダ・ファイル
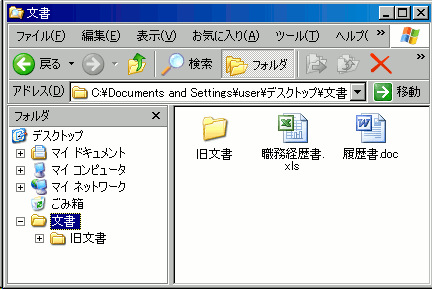
② フォルダの直下にフォルダがあり、さらにそのフォルダの直下にフォルダ・ファイルがある例
「デスクトップ」―「文書」 ―フォルダ「旧文書」の直下には、
・フォルダ「廃棄書類」
・ファイル「旧履歴書.doc」
が存在する。
図2:フォルダ「文書」-フォルダ「旧文書」の直下のフォルダ・ファイル例

(2)フォルダの作り方
フォルダの作り方は至って簡単です。エクスプローラで、フォルダを作りたい場所
(フォルダ)に移動してフォルダを作るだけです。
フォルダの作成手順
① エクスプローラを起動する
② 作りたい場所(フォルダ)に移動する。
③ 右側画面(非分割タイプなら移動先の画面そのもの)を右クリックする。
④ 表示されたサブメニューの内、「新規作成」-「フォルダ」をクリックする(下図参照)

⑤エクスプローラ上に「新しいフォルダ」が白抜き(背景:紺)で表示されるので、作りたい
フォルダ名を入力し、確定する。
この手順は、分割タイプエクスプローラを起動し、作りたい場所(フォルダ)に移動して、
フォルダを作る手順となっているが、非分割タイプを起動(デスクトップ上のフォルダの
Wクリックまたはスタートメニューからマイドキュメントを起動)した場合であっても、②
以降は同じ手順となります。
扱えないということを説明したと思いますが、今回は、このフォルダ・ファイル
とは、なんぞや?ということを説明したいと思います。
1.フォルダ編
(1)フォルダとは
まず、フォルダというのは、箱です。ファイルやフォルダを入れるための箱です。
つまり、フォルダの直下には、ファイルだけでなく、フォルダも存在するのです。
箱の中に箱があるということですね。
フォルダの中にフォルダを置くという発想は、小箱(フォルダ)の中に入ったいろいろな
荷物(ファイル)を、複数の小箱(フォルダ)に分けて管理するということと同じです。
① フォルダの直下にフォルダがある例
「デスクトップ」―「文書」フォルダの直下には、
・フォルダ「旧文書」
・ファイル「職務経歴書.xls」
・ファイル「履歴書.doc」
が存在する。
図1:フォルダ「文書」の直下のフォルダ・ファイル
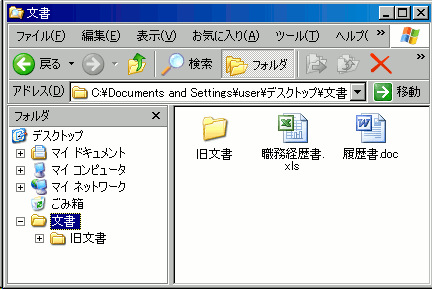
② フォルダの直下にフォルダがあり、さらにそのフォルダの直下にフォルダ・ファイルがある例
「デスクトップ」―「文書」 ―フォルダ「旧文書」の直下には、
・フォルダ「廃棄書類」
・ファイル「旧履歴書.doc」
が存在する。
図2:フォルダ「文書」-フォルダ「旧文書」の直下のフォルダ・ファイル例

(2)フォルダの作り方
フォルダの作り方は至って簡単です。エクスプローラで、フォルダを作りたい場所
(フォルダ)に移動してフォルダを作るだけです。
フォルダの作成手順
① エクスプローラを起動する
② 作りたい場所(フォルダ)に移動する。
③ 右側画面(非分割タイプなら移動先の画面そのもの)を右クリックする。
④ 表示されたサブメニューの内、「新規作成」-「フォルダ」をクリックする(下図参照)

⑤エクスプローラ上に「新しいフォルダ」が白抜き(背景:紺)で表示されるので、作りたい
フォルダ名を入力し、確定する。
この手順は、分割タイプエクスプローラを起動し、作りたい場所(フォルダ)に移動して、
フォルダを作る手順となっているが、非分割タイプを起動(デスクトップ上のフォルダの
Wクリックまたはスタートメニューからマイドキュメントを起動)した場合であっても、②
以降は同じ手順となります。
Posted by そらまめどん at
01:11
│Comments(0)
エクスプローラの役割 (2)
2011年11月12日
今回は、前回に引き続き、エクスプローラの役割について、説明します。
1. パソコンの中のフォルダ・ファイルの構造
エクスプローラがフォルダ・ファイルを取り扱う道具であることは、前回説明
したとおりです。とすれば、「エクスプローラ」を使って、パソコン内のフォルダ
やファイルを取り扱うので、パソコンの中のフォルダ・ファイルの構造を理解する
必要があります。
そこでは、ちょっとわかりづらいかもしれませんが、パソコンの中のフォルダ・
ファイルの構造について、理解しましょう。
パソコンの中のフォルダ・ファイルは下記のように階層構造になっています。
デスクトップ
├─マイドキュメント
├─コンピュータ
│ ├ローカルドライブ(C)
│ └DVDドライブ(D)
├─マイネットワーク
└─ごみ箱
次に、ここのフォルダ(赤字・青字)について、説明します。
① ローカルドライブ(C)
これが、パソコンのデータ記憶領域全体であり、そのルート(根っこ)なり
なります。この下(中)に、パソコンに必要なワープロツールのプログ
ラムや各種データファイルが入っています。
エクスプローラで、(左側の)ローカルドライブ(C)を覗く(クリックすると)、
「Program Files」や 「Windows」などのフォルダが表示されます。(図1)
ローカルドライブ(C)の直下には、勝手に削除したり、変更したりしてはな
らないフォルダが多くありますので、どのフォルダが変更してはならないのか
わからないうちは、ローカルドライブ(C)の直下には、フォルダやファイルを
作らないようにしましょう。
図1:ローカルドライブ配下のフォルダ群

② DVDドライブ(D)
DVDドライブには、DVDやCDをパソコンにセットした時に、データ(ファイル・
フォルダ)が表示されます。人から借りたデータディスク(DVD・CD)の中を
見たい場合は、このドライブをクリックすると、配下のフォルダやファイルなど
を確認できます。
③ デスクトップ
このフォルダ、実は、パソコン起動時に表示される「デスクトップ」画面と同じものです。
ここの配下にフォルダを作ると、起動画面の「デスクトップ」に作ったフォルダが表示される
ようになります。(同じ場所を示しているので、当然といえば、当然ですが...)ここには
通常使うプログラムのショートカット(後日説明)や頻繁に使う(または、直近で使う)フォ
ルダやファイルを置きます。
④ マイドキュメント
通常は、このフォルダにフォルダやファイルを作って管理します。特にパソコンを始め
られて間もない内は、ファイルをどこに保存したのかわからなくなるので、常にマイドキュ
メントに保存しておきましょう。
2. エクスプローラの役割 その1
さて、ここからがいよいよ本題です。
「エクスプローラ」の主な役割は3つあります。
(1) フォルダ・ファイルをさがす
「エクスプローラ」で、分割画面の左側のフォルダをクリックすると、右側にクリックした
フォルダの配下に存在するフォルダ・ファイルが表示されます。(例は図2参照)
また、右側画面に表示されているフォルダをWクリックすると、Wクリックしたフォルダ
の配下が表示されるように右側の画面が切り替わります。(例は図3参照)
それから、「デスクトップ」画面のフォルダをWクリックすると、非分割タイプのエクス
プローラが現われ、Wクリックしたフォルダの配下のフォルダ・ファイルが表示されます。
(例は図4・図5参照)
このようにエクスプローラでは、フォルダをクリック(またはWクリック)することで
クリック(またはWクリック)したフォルダの配下のフォルダ・ファイルを確認する
(探す)ことができます。
図2: 図3:
フォルダ「デスクトップ」配下のフォルダ・ファイル群 フォルダ「マイ ピクチャ」配下のフォルダ群
フォルダ「デスクトップ」が選択されているので、分割 分割画面左側のフォルダ「マイ ピクチャ」をク
画面右側には、フォルダ「デスクトップ」配下のフォルダ・ リックすると、分割画面右側は、「マイ ピクチ
ファイルが表示されている。 ャ」配下のフォルダ・ファイルが表示される。



図4(デスクトップ)図5(起動されたエクスプローラ)
デスクトップ画面のフォルダ「最新文書」をWクリックすると、フォルダ「最新文書」配下のフォルダ・ファイル
が表示される。(実際には、フォルダがないため、2つのファイルのみが表示されている。)



(2) フォルダ・ファイルを管理する(複製・移動・削除する)
エクスプローラは、フォルダ・ファイルの複製・削除・移動などを行うことができます。
(後日別途説明します。)
(3) 文書ファイルや画像ファイルなどをオープンする
パソコン内に存在するファイルには種類があります。
ファイルの種類の例:
ワード(ワープロソフト)で作った文書ならワード文書(ファイル名は****.docや****.docx)
エクセル(表計算ソフト)で作った文書ならエクセル文書(ファイル名は****.xlsや****.xlsx)
gif形式の画像ファイルなら、gif画像(ファイル名は****.gif)
そして、それぞれのファイルを使う(開く)時に、決まったプログラム(道具)が起動するようになっています。
ファイルの開き方は、Wクリックより、行われます。
つまり、ファイル(ワード文書やエクセル文書)をWクリックすると、それぞれのファイルに応じたプログラム
(道具)が起動し、ワード文書やエクセル文書が編集できるようになります。
また、gifファイルなどはWクリックすると、たいてい画像ビューワ(画像を表示する道具)が起動し、gif画
像を閲覧することができます。
このようにファイルの種類により、起動するプログラム(道具)は、異なりますが、ファイルをW
クリックすることによりそのファイルを開く(使う)ことができます。
書き込んだり・見たりすることのできるファイルを使うことをファイルを開くと言います。
(4) 実行ファイルを実行する(ご参考)
「ファイルを実行する」...なんのこっちゃ?と思われる方もいらっしゃるかもしれません。
実は、ファイルの種類に「実行ファイル」というものが存在します。
この実行ファイルは、パソコンに入っている道具そのものなのです。つまり、文書を作成
する「ワード」であったり、表を作成する「エクセル」であったり、またはインターネットを閲覧
する「インターネットエクスプローラ」などであったりします。
しかし、このファイルを直接Wクリックして、道具(これからはプログラムと呼びます。)を
起動することはめったにありません。たいてい、デスクトップ画面の右下にある「スタート」
ボタンから、起動したり、あるいは、デスクトップに貼り付けてある(ワード・エクセルなどの)
ショートカットをクリックすることで、必要な道具を起動すると思いますので、あくまでこのよ
うなファイルが存在することだけ、覚えておいてください。(実際には、スタートメニューや
ショートカットによって、実行ファイルが実行され、プログラムが起動されています。)
1. パソコンの中のフォルダ・ファイルの構造
エクスプローラがフォルダ・ファイルを取り扱う道具であることは、前回説明
したとおりです。とすれば、「エクスプローラ」を使って、パソコン内のフォルダ
やファイルを取り扱うので、パソコンの中のフォルダ・ファイルの構造を理解する
必要があります。
そこでは、ちょっとわかりづらいかもしれませんが、パソコンの中のフォルダ・
ファイルの構造について、理解しましょう。
パソコンの中のフォルダ・ファイルは下記のように階層構造になっています。
デスクトップ
├─マイドキュメント
├─コンピュータ
│ ├ローカルドライブ(C)
│ └DVDドライブ(D)
├─マイネットワーク
└─ごみ箱
次に、ここのフォルダ(赤字・青字)について、説明します。
① ローカルドライブ(C)
これが、パソコンのデータ記憶領域全体であり、そのルート(根っこ)なり
なります。この下(中)に、パソコンに必要なワープロツールのプログ
ラムや各種データファイルが入っています。
エクスプローラで、(左側の)ローカルドライブ(C)を覗く(クリックすると)、
「Program Files」や 「Windows」などのフォルダが表示されます。(図1)
ローカルドライブ(C)の直下には、勝手に削除したり、変更したりしてはな
らないフォルダが多くありますので、どのフォルダが変更してはならないのか
わからないうちは、ローカルドライブ(C)の直下には、フォルダやファイルを
作らないようにしましょう。
図1:ローカルドライブ配下のフォルダ群

② DVDドライブ(D)
DVDドライブには、DVDやCDをパソコンにセットした時に、データ(ファイル・
フォルダ)が表示されます。人から借りたデータディスク(DVD・CD)の中を
見たい場合は、このドライブをクリックすると、配下のフォルダやファイルなど
を確認できます。
③ デスクトップ
このフォルダ、実は、パソコン起動時に表示される「デスクトップ」画面と同じものです。
ここの配下にフォルダを作ると、起動画面の「デスクトップ」に作ったフォルダが表示される
ようになります。(同じ場所を示しているので、当然といえば、当然ですが...)ここには
通常使うプログラムのショートカット(後日説明)や頻繁に使う(または、直近で使う)フォ
ルダやファイルを置きます。
④ マイドキュメント
通常は、このフォルダにフォルダやファイルを作って管理します。特にパソコンを始め
られて間もない内は、ファイルをどこに保存したのかわからなくなるので、常にマイドキュ
メントに保存しておきましょう。
2. エクスプローラの役割 その1
さて、ここからがいよいよ本題です。
「エクスプローラ」の主な役割は3つあります。
(1) フォルダ・ファイルをさがす
「エクスプローラ」で、分割画面の左側のフォルダをクリックすると、右側にクリックした
フォルダの配下に存在するフォルダ・ファイルが表示されます。(例は図2参照)
また、右側画面に表示されているフォルダをWクリックすると、Wクリックしたフォルダ
の配下が表示されるように右側の画面が切り替わります。(例は図3参照)
それから、「デスクトップ」画面のフォルダをWクリックすると、非分割タイプのエクス
プローラが現われ、Wクリックしたフォルダの配下のフォルダ・ファイルが表示されます。
(例は図4・図5参照)
このようにエクスプローラでは、フォルダをクリック(またはWクリック)することで
クリック(またはWクリック)したフォルダの配下のフォルダ・ファイルを確認する
(探す)ことができます。
図2: 図3:
フォルダ「デスクトップ」配下のフォルダ・ファイル群 フォルダ「マイ ピクチャ」配下のフォルダ群
フォルダ「デスクトップ」が選択されているので、分割 分割画面左側のフォルダ「マイ ピクチャ」をク
画面右側には、フォルダ「デスクトップ」配下のフォルダ・ リックすると、分割画面右側は、「マイ ピクチ
ファイルが表示されている。 ャ」配下のフォルダ・ファイルが表示される。



図4(デスクトップ)図5(起動されたエクスプローラ)
デスクトップ画面のフォルダ「最新文書」をWクリックすると、フォルダ「最新文書」配下のフォルダ・ファイル
が表示される。(実際には、フォルダがないため、2つのファイルのみが表示されている。)



(2) フォルダ・ファイルを管理する(複製・移動・削除する)
エクスプローラは、フォルダ・ファイルの複製・削除・移動などを行うことができます。
(後日別途説明します。)
(3) 文書ファイルや画像ファイルなどをオープンする
パソコン内に存在するファイルには種類があります。
ファイルの種類の例:
ワード(ワープロソフト)で作った文書ならワード文書(ファイル名は****.docや****.docx)
エクセル(表計算ソフト)で作った文書ならエクセル文書(ファイル名は****.xlsや****.xlsx)
gif形式の画像ファイルなら、gif画像(ファイル名は****.gif)
そして、それぞれのファイルを使う(開く)時に、決まったプログラム(道具)が起動するようになっています。
ファイルの開き方は、Wクリックより、行われます。
つまり、ファイル(ワード文書やエクセル文書)をWクリックすると、それぞれのファイルに応じたプログラム
(道具)が起動し、ワード文書やエクセル文書が編集できるようになります。
また、gifファイルなどはWクリックすると、たいてい画像ビューワ(画像を表示する道具)が起動し、gif画
像を閲覧することができます。
このようにファイルの種類により、起動するプログラム(道具)は、異なりますが、ファイルをW
クリックすることによりそのファイルを開く(使う)ことができます。
書き込んだり・見たりすることのできるファイルを使うことをファイルを開くと言います。
(4) 実行ファイルを実行する(ご参考)
「ファイルを実行する」...なんのこっちゃ?と思われる方もいらっしゃるかもしれません。
実は、ファイルの種類に「実行ファイル」というものが存在します。
この実行ファイルは、パソコンに入っている道具そのものなのです。つまり、文書を作成
する「ワード」であったり、表を作成する「エクセル」であったり、またはインターネットを閲覧
する「インターネットエクスプローラ」などであったりします。
しかし、このファイルを直接Wクリックして、道具(これからはプログラムと呼びます。)を
起動することはめったにありません。たいてい、デスクトップ画面の右下にある「スタート」
ボタンから、起動したり、あるいは、デスクトップに貼り付けてある(ワード・エクセルなどの)
ショートカットをクリックすることで、必要な道具を起動すると思いますので、あくまでこのよ
うなファイルが存在することだけ、覚えておいてください。(実際には、スタートメニューや
ショートカットによって、実行ファイルが実行され、プログラムが起動されています。)
Posted by そらまめどん at
23:19
│Comments(0)
エクスプローラの役割 (1)
2011年11月12日
さて、前回は、パソコンの起動・終了について、説明しましたが、
今回は、その次に大事なことをお伝えします。
(初めての方には、少し複雑に感じるかもしれませんが、
頑張ってついてきてください。)
パソコンは、インターネット、メール、文書作成など、いろいろ
なことが行える万能ツールですが、必ず使う道具が存在します。
それが「エクスプローラ」です。
「エクスプローラ」は、パソコン上の「データファイル」を扱うため
の道具です。これがなくては、パソコン上での操作を行うことは
できない、と言っても過言ではありません。
逆に言えば、「エクスプローラ」の使い方をマスターすることが
パソコンの操作を理解する早道です。
1. 簡単なエクスプローラの起動方法
エクスプローラは、「スタート」ボタンを右クリックすると、
「エクスプローラ」という項目が表示されますので、これ
を左クリックすると、起動します。(下図参照)
他にもいくつか起動方法がありますが、どのOSにも
共通で一番てっとり早い方法がこの方法です。
(他の方法は、下記で示します。)

2. エクスプローラの役割
では、「エクスプローラ」とは何をするものでしょうか?
「エクスプローラ」とは、実は、パソコンの中にあるデータファイルやフォルダ
を操作する道具なのです。
データファイルやフォルダは、下記のとおりです。
・データファイル(データの塊)... ワープロ文書や画像、住所録データなど
(このマーク:


 他いろいろ)
他いろいろ)
・フォルダ(箱)...データファイルを入れる箱です。(このマーク: )
)
3. エクスプローラのタイプと使い方
エクスプローラ画面は、左右に分割されている場合(分割タイプ)と、分割されていない場合(非分割タイプ)の2種類があります。
(1) 分割タイプ、
この分割タイプは、下記の方法でエクスプローラを起動した場合に、表示されます。
分割タイプの起動方法:
①「スタート」―「すべてのプログラム」―「アクセサリー」-「エクスプローラ」(すべて左クリック)
②「スタート」ボタンを右クリックし、メニューの中に表示される「エクスプローラ」のいずれかを左クリック
③他にもあるが割愛
特徴:
左側には、パソコン本体のフォルダ構成が表示されます。
右側には、左側で選択されているフォルダの直下のデータ(フォルダ・ファイル)が表示されます。
下図は、分割タイプエクスプローラを起動した状態で、「ローカルディスク(C)」(左側)をクリックした
例です。

操作について:
左側画面の任意のフォルダをクリックすると、左側でクリックしたフォルダの直下のデータが右側に
表示されます。(上記例:右側の「ローカルディスク(C)」をクリックすると、「ローカルディスク(C)」の
直下にある フォルダ・ファイル群が表示されている。)
右側の任意フォルダをWクリックすると、任意フォルダの直下のデータが右側に、表示されます。
ここで大事なことは、分割タイプのエクスプローラの場合、左側は、シングルクリックで、右側は
Wクリックで操作するとクリックしたフォルダの直下のデータが表示されるということです。
(2)非分割タイプ
この非分割タイプは、下記の方法でエクスプローラを起動した場合に、表示されます。
非分割タイプの起動方法:
①「スタート」―「マイコンピュータ」や「スタート」-「マイドキュメント」(すべて左クリック)
②デスクトップ画面に存在するフォルダをWクリック
③他にもあるが割愛
特徴:
任意のフォルダの直下のデータ(フォルダ・ファイル)が表示されます。
下図は、「スタート」-「マイコンピュータ」をクリックした場合に、起動された非分割エクスプローラの例
です。

分割タイプと非分割タイプの違い、なんとなくおわかりいただけたでしょうか。繰り返しエクスプローラを
起動したり、ご自身で作られたファイルを起動したりされると徐々にお分かりいただけるかと思います。
分割タイプと非分割タイプ実は、同じエクスプローラなのです。散々違いを説明しておきながらなんです
が、エクスプローラ画面の「フォルダ」ボタンをクリックすることで、分割タイプとタイプが切り替わります。
なので、使いづらいと思われたタイプ(非分割or分割)が起動してしまった場合は、「フォルダ」ボタンで
切り替えてあげるとよいでしょう。
今回は、その次に大事なことをお伝えします。
(初めての方には、少し複雑に感じるかもしれませんが、
頑張ってついてきてください。)
パソコンは、インターネット、メール、文書作成など、いろいろ
なことが行える万能ツールですが、必ず使う道具が存在します。
それが「エクスプローラ」です。
「エクスプローラ」は、パソコン上の「データファイル」を扱うため
の道具です。これがなくては、パソコン上での操作を行うことは
できない、と言っても過言ではありません。
逆に言えば、「エクスプローラ」の使い方をマスターすることが
パソコンの操作を理解する早道です。
1. 簡単なエクスプローラの起動方法
エクスプローラは、「スタート」ボタンを右クリックすると、
「エクスプローラ」という項目が表示されますので、これ
を左クリックすると、起動します。(下図参照)
他にもいくつか起動方法がありますが、どのOSにも
共通で一番てっとり早い方法がこの方法です。
(他の方法は、下記で示します。)

2. エクスプローラの役割
では、「エクスプローラ」とは何をするものでしょうか?
「エクスプローラ」とは、実は、パソコンの中にあるデータファイルやフォルダ
を操作する道具なのです。
データファイルやフォルダは、下記のとおりです。
・データファイル(データの塊)... ワープロ文書や画像、住所録データなど
(このマーク:



 他いろいろ)
他いろいろ)・フォルダ(箱)...データファイルを入れる箱です。(このマーク:
 )
)3. エクスプローラのタイプと使い方
エクスプローラ画面は、左右に分割されている場合(分割タイプ)と、分割されていない場合(非分割タイプ)の2種類があります。
(1) 分割タイプ、
この分割タイプは、下記の方法でエクスプローラを起動した場合に、表示されます。
分割タイプの起動方法:
①「スタート」―「すべてのプログラム」―「アクセサリー」-「エクスプローラ」(すべて左クリック)
②「スタート」ボタンを右クリックし、メニューの中に表示される「エクスプローラ」のいずれかを左クリック
③他にもあるが割愛
特徴:
左側には、パソコン本体のフォルダ構成が表示されます。
右側には、左側で選択されているフォルダの直下のデータ(フォルダ・ファイル)が表示されます。
下図は、分割タイプエクスプローラを起動した状態で、「ローカルディスク(C)」(左側)をクリックした
例です。

操作について:
左側画面の任意のフォルダをクリックすると、左側でクリックしたフォルダの直下のデータが右側に
表示されます。(上記例:右側の「ローカルディスク(C)」をクリックすると、「ローカルディスク(C)」の
直下にある フォルダ・ファイル群が表示されている。)
右側の任意フォルダをWクリックすると、任意フォルダの直下のデータが右側に、表示されます。
ここで大事なことは、分割タイプのエクスプローラの場合、左側は、シングルクリックで、右側は
Wクリックで操作するとクリックしたフォルダの直下のデータが表示されるということです。
(2)非分割タイプ
この非分割タイプは、下記の方法でエクスプローラを起動した場合に、表示されます。
非分割タイプの起動方法:
①「スタート」―「マイコンピュータ」や「スタート」-「マイドキュメント」(すべて左クリック)
②デスクトップ画面に存在するフォルダをWクリック
③他にもあるが割愛
特徴:
任意のフォルダの直下のデータ(フォルダ・ファイル)が表示されます。
下図は、「スタート」-「マイコンピュータ」をクリックした場合に、起動された非分割エクスプローラの例
です。

分割タイプと非分割タイプの違い、なんとなくおわかりいただけたでしょうか。繰り返しエクスプローラを
起動したり、ご自身で作られたファイルを起動したりされると徐々にお分かりいただけるかと思います。
分割タイプと非分割タイプ実は、同じエクスプローラなのです。散々違いを説明しておきながらなんです
が、エクスプローラ画面の「フォルダ」ボタンをクリックすることで、分割タイプとタイプが切り替わります。
なので、使いづらいと思われたタイプ(非分割or分割)が起動してしまった場合は、「フォルダ」ボタンで
切り替えてあげるとよいでしょう。
Posted by そらまめどん at
23:18
│Comments(0)
パソコンの起動・終了について
2011年11月07日
今回は、パソコンの起動と終了についてです。
(1) パソコンの起動
パソコンは、パソコン本体に着いている電源「ボタン」を押すと起動します。
デスクトップパソコン(モニタ+ボックス型の本体:たまに一体型もありますが...)は
本体の正面にあります。
ノートパソコンは、ノーパソコンを開いたときにキーボードの上側にあります。
(2)パソコンの終了
電源を押してはいけません。(非常時には、押すこともあります。)
画面の左下に「スタート」というボタンがありますので、それをクリックすると
「スタートメニュー」というウィンドウが表示されるのですが、「スタート」ボタン
のちょい右上に、コマンドが表示されます。(どのようなコマンドが表示される
かは、パソコンのOSによって異なります。)
ここから先は、パソコンのOSによって操作がことなりますので、使っていら
っしゃるパソコンのOSによって、操作をお選びください。
① OSがWindowsXPの場合
「スタート」ボタンのちょい右上に「終了オプション」が表示されるので、
「終了オプション」をクリックしてください。
そうすると、いくつかのボタン(電源を切る、再起動など)が表示される
ので、「電源を切る」をクリックしてください。
そして、そのまま、電源が切れるまで待てば、終了となります。
②OSがWindowsVistaの場合
「スタート」ボタンのちょい右上に「電源マーク、鍵マーク、右向き三角マーク」
が表示されるので、「右向き三角マーク」(▲を角が右に向いたようなマーク)
をクリックしてください。
そうすると、いくつかのコマンド(シャットダウン、ログオフなど)が表示される
ので、「シャットダウン」をクリックしてください。
そして、そのまま、電源が切れるまで待てば、終了となります。
③OSがWindows7の場合
「スタート」ボタンのちょい右上に「シャットダウン」が表示されます。
「シャットダウン」をクリックしてください。
そして、そのまま、電源が切れるまで待てば、終了となります。
補足
もし、「シャットダウン」ではなく「再起動」や「ログオフ」が表示されて
いた場合は、右向き三角(▲を角が右に向いたようなマーク)をクリッ
クすると、「シャットダウン」も表示されるようになりますので、表示された
「シャットダウン」もクリックしてください。
(1) パソコンの起動
パソコンは、パソコン本体に着いている電源「ボタン」を押すと起動します。
デスクトップパソコン(モニタ+ボックス型の本体:たまに一体型もありますが...)は
本体の正面にあります。
ノートパソコンは、ノーパソコンを開いたときにキーボードの上側にあります。
(2)パソコンの終了
電源を押してはいけません。(非常時には、押すこともあります。)
画面の左下に「スタート」というボタンがありますので、それをクリックすると
「スタートメニュー」というウィンドウが表示されるのですが、「スタート」ボタン
のちょい右上に、コマンドが表示されます。(どのようなコマンドが表示される
かは、パソコンのOSによって異なります。)
ここから先は、パソコンのOSによって操作がことなりますので、使っていら
っしゃるパソコンのOSによって、操作をお選びください。
① OSがWindowsXPの場合
「スタート」ボタンのちょい右上に「終了オプション」が表示されるので、
「終了オプション」をクリックしてください。
そうすると、いくつかのボタン(電源を切る、再起動など)が表示される
ので、「電源を切る」をクリックしてください。
そして、そのまま、電源が切れるまで待てば、終了となります。
②OSがWindowsVistaの場合
「スタート」ボタンのちょい右上に「電源マーク、鍵マーク、右向き三角マーク」
が表示されるので、「右向き三角マーク」(▲を角が右に向いたようなマーク)
をクリックしてください。
そうすると、いくつかのコマンド(シャットダウン、ログオフなど)が表示される
ので、「シャットダウン」をクリックしてください。
そして、そのまま、電源が切れるまで待てば、終了となります。
③OSがWindows7の場合
「スタート」ボタンのちょい右上に「シャットダウン」が表示されます。
「シャットダウン」をクリックしてください。
そして、そのまま、電源が切れるまで待てば、終了となります。
補足
もし、「シャットダウン」ではなく「再起動」や「ログオフ」が表示されて
いた場合は、右向き三角(▲を角が右に向いたようなマーク)をクリッ
クすると、「シャットダウン」も表示されるようになりますので、表示された
「シャットダウン」もクリックしてください。
Posted by そらまめどん at
06:44
│Comments(0)



